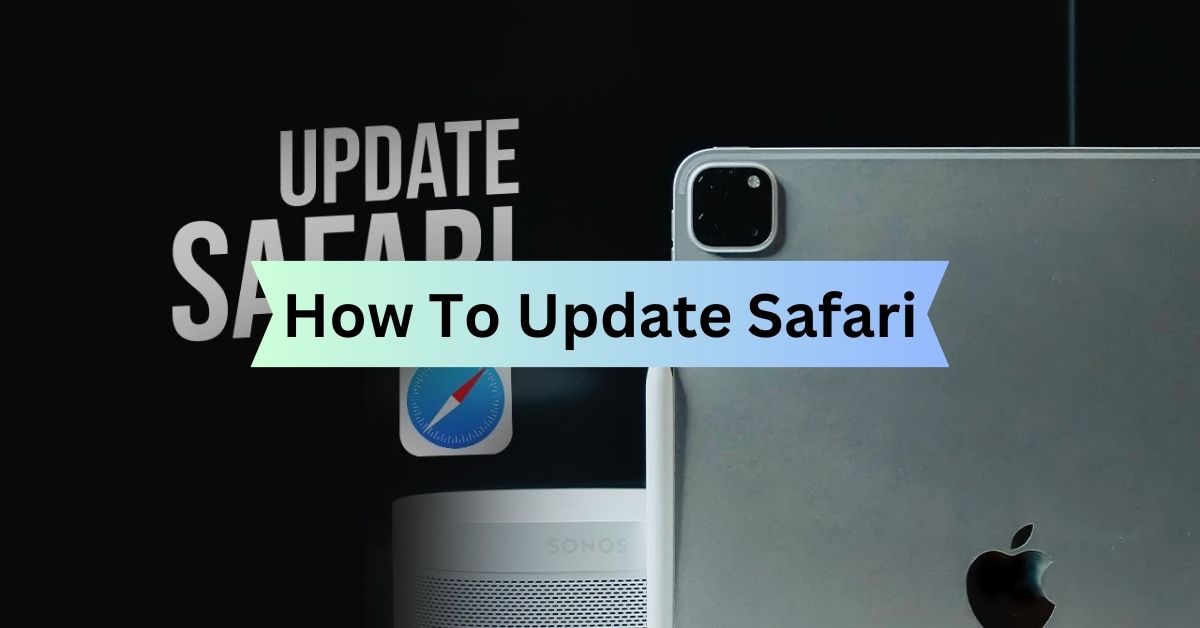How To Update Safari – A Complete Guide For Smooth Browsing Experience!
Safari, Apple’s native browser, stands as my reliable companion. To ensure a seamless browsing experience, I must keep Safari updated with the latest features, security patches, and enhancements.
To update Safari, open the App Store, go to the Updates tab, and look for Safari. If there’s an update available, click on the Update button next to Safari to install it.
In this complete guide, I’ll show you how to easily update Safari. This will help you make the most out of it.
Understanding The Importance Of Safari Updates – Find Out Here!
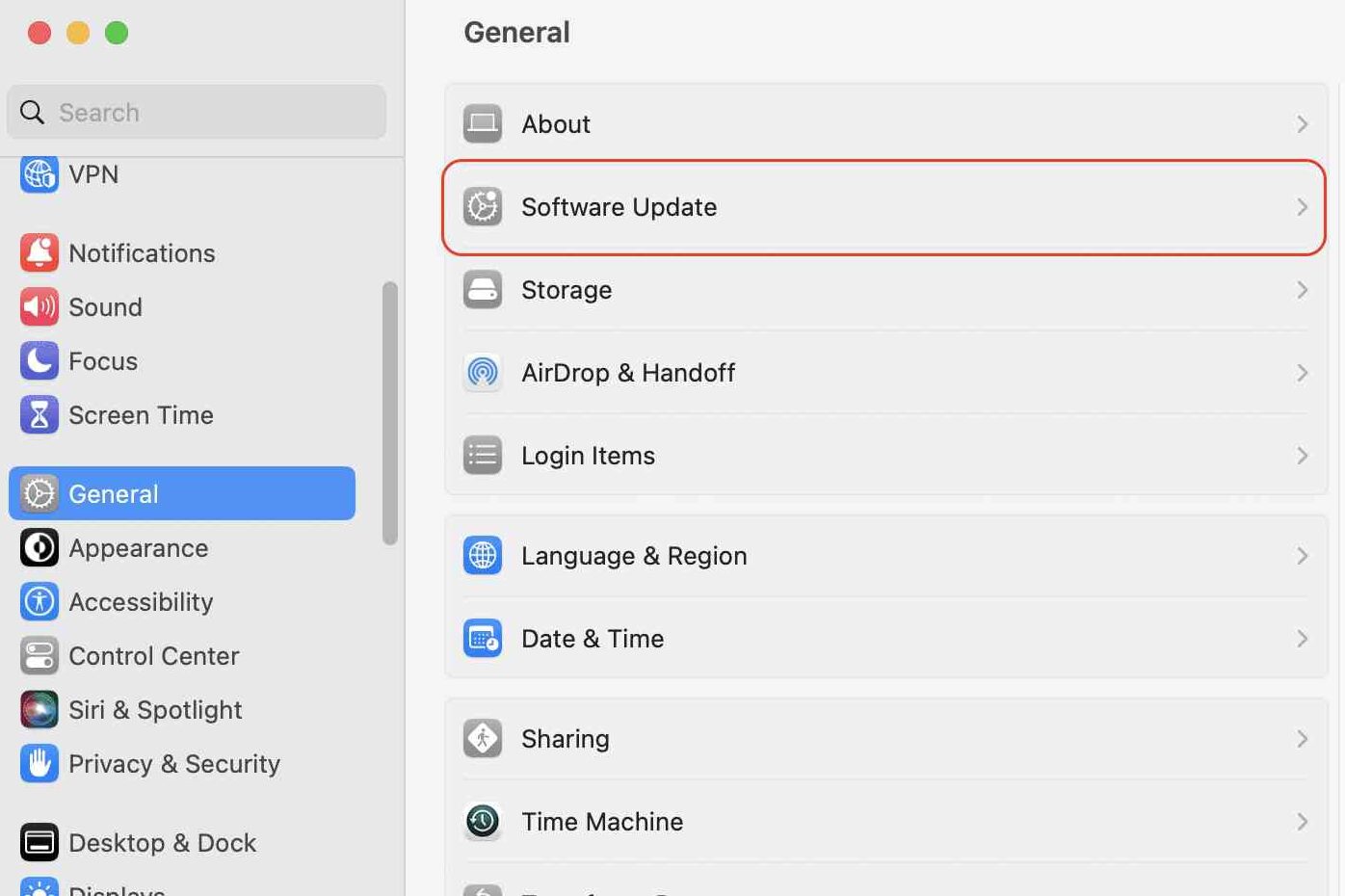
Keeping your Safari browser updated isn’t merely about accessing the latest bells and whistles. But it’s also about safeguarding your online experience.
Updates often include critical security fixes that shield your browsing activities from potential threats such as malware, phishing attempts, and data breaches.
Regular updates contribute to improving the browser’s performance, enhancing its speed, stability, and compatibility with web standards.
Moreover, they also ensure compatibility with emerging technologies. So, by staying current with updates, you ensure a smoother and more enjoyable browsing journey.
How To Update Safari – Simple Steps!
1. Checking for Updates:
Launch Safari: Open Safari on your Mac device.
Navigate to Menu: Click on the “Safari” menu located at the top-left corner of the screen.
Select “About Safari”: From the menu, choose “About Safari.”
Check for Updates: Safari will automatically check for updates. If there’s an update available, you’ll receive a prompt to install it.
2. Installing Updates:
Click “Update”: If Safari detects an update, click on the “Update” button to initiate the installation process.
Follow On-Screen Instructions: Follow the instructions on the screen to finish installing the update. Safari may require you to restart the browser for the changes to take effect.
Verification: After the update is installed, verify that Safari is now running the latest version by revisiting the “About Safari” section.
Can I Update Safari On My Mobile Device? – Let’s Check It Out!
Yes, you can update Safari on your iPhone or iPad easily. Here’s how:
1. Open the App Store on your iPhone.
2. Tap on the “Updates” tab.
3. Scroll down to find Safari in the list of available updates.
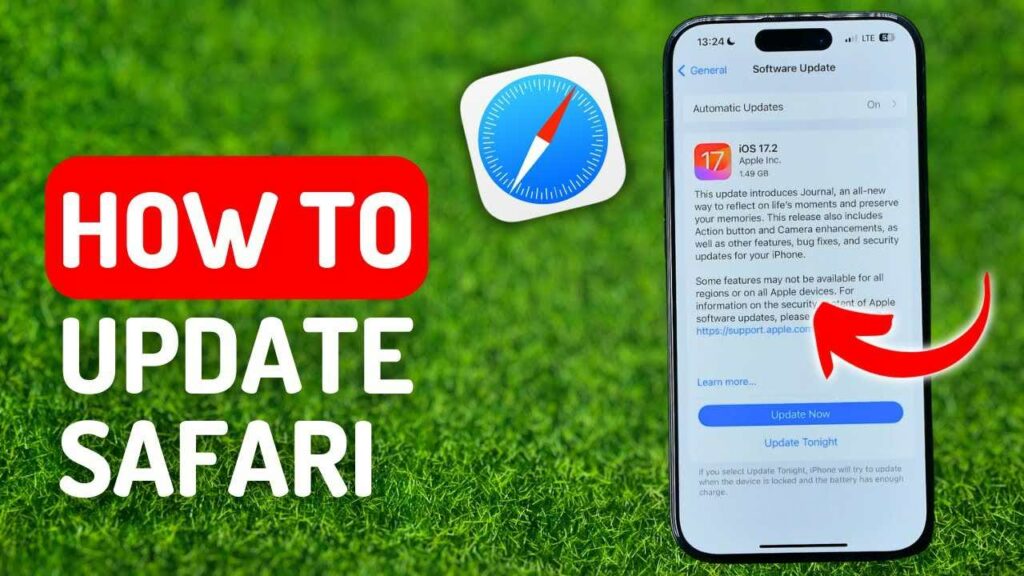
4. If there’s an update available for Safari, you’ll see an “Update” button next to it.
5. Tap on the “Update” button to download and install the latest version of Safari.
6. Once the update is complete, you can open Safari and enjoy the latest features and improvements.
Updating Safari on your mobile device is important for security reasons and to ensure you have access to the latest browsing capabilities.
It’s recommended to keep your apps, including Safari, up to date to benefit from bug fixes, performance enhancements, and new features.
So, if you have automatic updates enabled, Safari will update itself in the background, making the process even more convenient.
What Should I Do If Safari Fails To Update? – Know It Here!
1. Restart Your Device:
Sometimes, simply restarting your iPhone or iPad can resolve temporary glitches that may be causing the update to fail. To restart your device, hold down the power button until the “slide to power off” slider appears.
Then slide it to turn off your device. Wait a few moments, then press and hold the power button again until the Apple logo appears to restart your device.
2. Check Your Internet Connection:
A stable internet connection is important for downloading and installing updates. Make sure your device is connected to Wi-Fi or cellular data and try again.
3. Free Up Storage Space:
Insufficient storage space on your device can also prevent updates from being installed. Check your available storage in the Settings app under “General” > “iPhone Storage” (or “iPad Storage”). Delete any unused apps, photos, or videos to free up space, then try updating Safari again.
4. Update iOS:
Safari updates are often included in iOS updates. If Safari is not updating, check if there’s a pending iOS update available for your device. You can do this by going to “Settings” > “General” > “Software Update” and following the on-screen instructions to download and install any available updates.
5. Reset Network Settings:
If you’re still experiencing issues, you can try resetting your device’s network settings. Navigate to “Settings,” then select “General,” followed by “Reset,” and finally choose “Reset Network Settings.”
Remember, this action will delete your Wi-Fi passwords and other network settings, so be prepared to re-enter them afterwards.
6. Contact Apple Support:
If none of the above steps resolves the issue and Safari still fails to update, you may need to contact Apple Support for further assistance.
They can provide personalized troubleshooting steps or advise you on the next steps. This includes scheduling a repair appointment at an Apple Store or authorized service provider.
Tips For Smooth Updating Experience – Go With Ease!
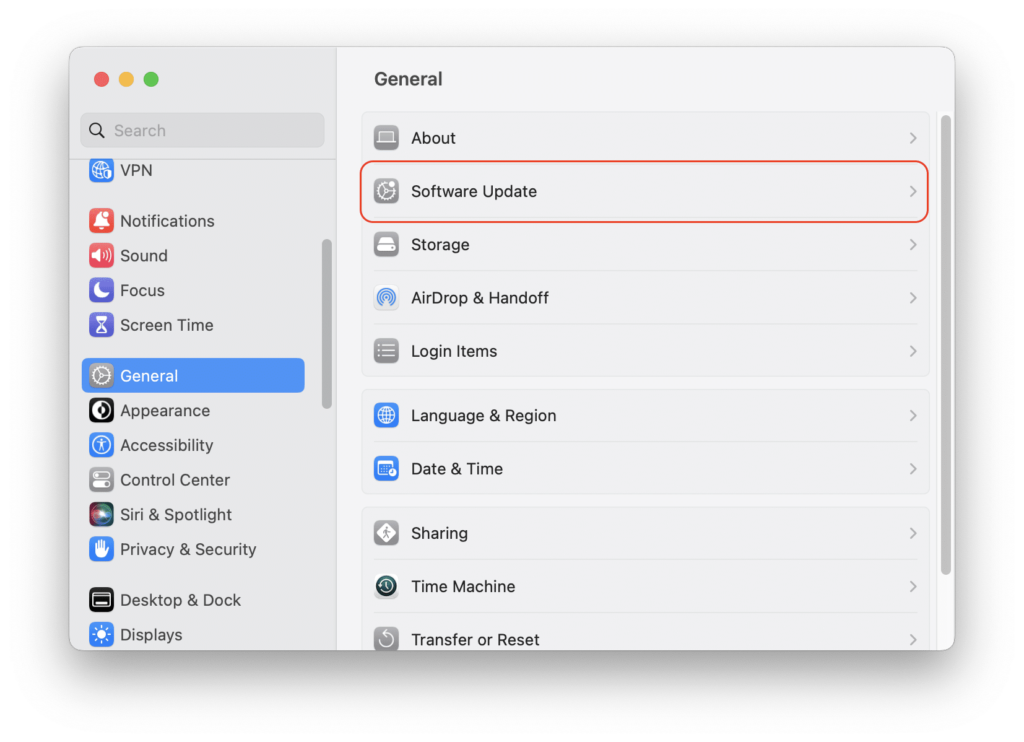
1. Enable Automatic Updates:
To make updating Safari easier, you can turn on automatic updates. This means Safari will update itself without needing you to do anything. You can enable this feature in your device settings.
2. Check System Requirements:
Before updating Safari, it’s important to make sure your device meets the system requirements for the latest version of the browser.
This prevents any compatibility problems and ensures Safari runs smoothly. However, you can usually find the system requirements on Apple’s website or in the App Store.
3. Backup Your Data:
While it’s rare, updates can sometimes cause unexpected issues. To be safe, it’s a good idea to back up your important data before updating Safari or any other software on your device.
So, you can back up your data using iCloud, iTunes, or other backup services to ensure you don’t lose any important information.
Frequently Asked Questions:
1. How often should I update Safari?
Updating Safari regularly is advisable, ideally whenever a new update is available. However, you can enable automatic updates to ensure hassle-free updating.
2. Will updating Safari affect my bookmarks and browsing history?
No, updating Safari typically doesn’t affect your bookmarks or browsing history. However, it’s always a good practice to back up your data before performing any updates.
3. Is it safe to update Safari?
Yes, updating Safari is safe and recommended to ensure optimal security and performance. Apple rigorously tests updates before release to mitigate any potential issues.
4. Can I revert to a previous version of Safari if needed?**
While it’s technically possible to revert to a previous version of Safari, it’s not recommended due to security risks. It’s best to stay updated with the latest version for enhanced security and functionality.
Conclusion:
Staying up-to-date with Safari updates ensures not only a smoother browsing experience but also enhances security against potential threats. By following the provided steps and tips, users can navigate through the update process effortlessly, maximizing Safari’s performance and safeguarding their online activities.
Also Read: